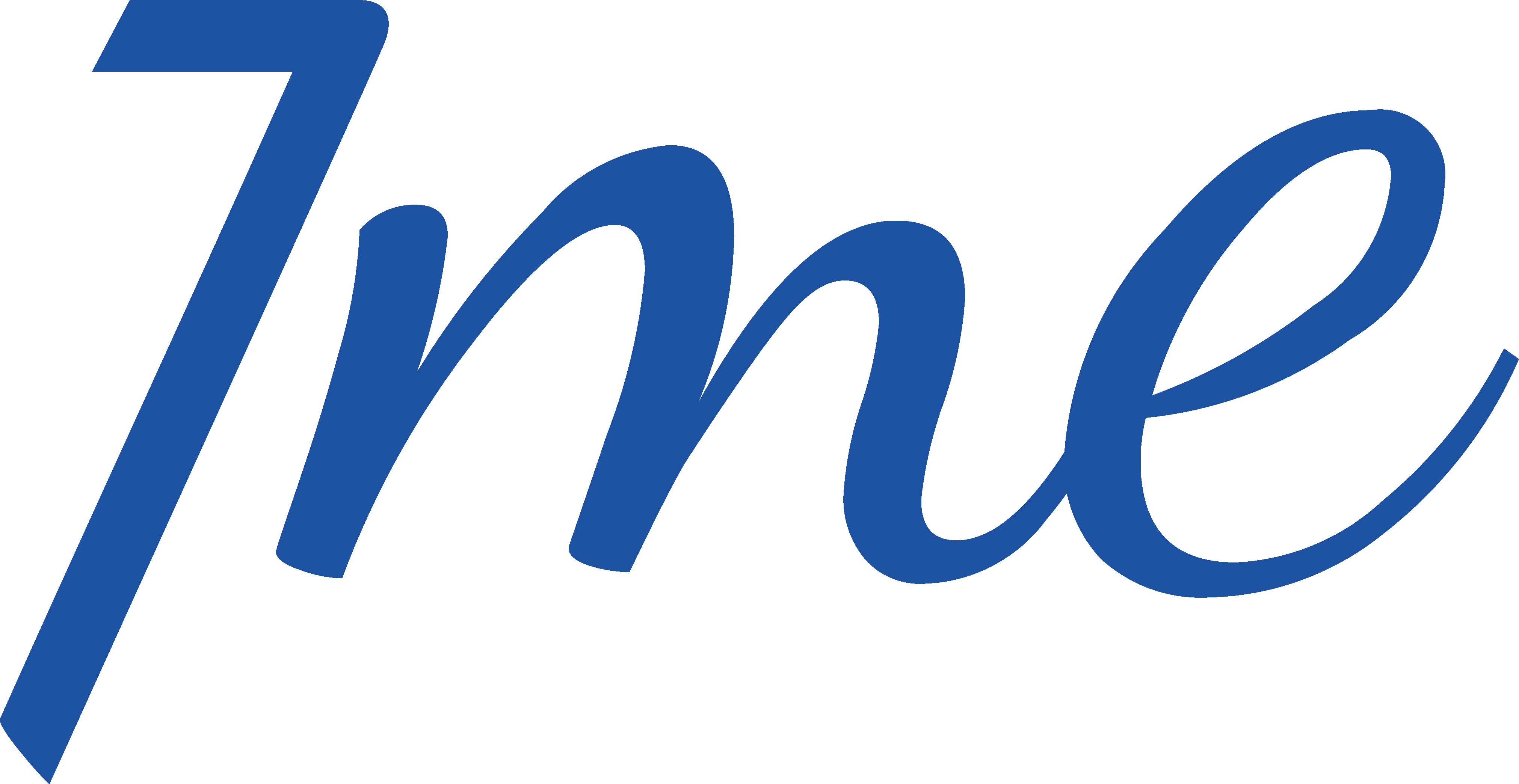How to add students to the Sabbath School unit?
This option is only available to the teacher or secretary of the unit who has been previously registered by the Sabbath School director. If you are a teacher and cannot find the option, please contact the Sabbath School director of your church.
To add a student to your unit, follow these steps:
- In the Sabbath School section, click on the “Add” button.
- Enter the member’s name and click on the magnifying glass to search.
- If the student is found, select them and click the (+) button to add. You will be asked if you really want to add them; confirm the operation.
- If the desired record is not found, click on the “Create New” button.
- Then click “Yes” to create a new record for a church friend.
- Add the new member’s data and click “Save”.
- Wait for processing.
Done! The new member will be registered in the Sabbath School class.
How to remove students from the unit?
This option is available for the teacher, associate teacher, and the entire action unit team that has been previously registered by the Sabbath School director (see the video tutorial in the previous topic). If you are a teacher and cannot find the option, contact the Sabbath School director of your church so that she can authorize your position in the system.
To remove a student from your class, follow these steps:
- When selecting the “Sabbath School” button in the “Church” menu of 7me, click the “…” button or the profile pictures of your students.
- A list will be displayed. Locate the student you want to remove.
- Click on “…” to open the action options.
- Select “Remove from unit.”
- Click “Yes” to confirm the removal.
- Wait for the processing.
Done! The selected member has been successfully removed from your unit.
How to make surveys in the Sabbath School?
As a student in your action unit, you can make your entries autonomously, as long as you are registered in one of your church’s units. See how easy it is by following these steps:
- When selecting the “Sabbath School” button in the “Church” menu of 7me, click on the button with the date of the next available Saturday for making entries. This button is square and will be dark blue.
- This option will be available from the Friday preceding the desired Sabbath until the teacher closes the attendance. If 7me does not allow you to make your entries, it means that the teacher or the unit team has already closed the attendance for that Sabbath.
- By clicking the button to make your entries, the student will mark their attendance. Here the student can indicate if they are or will be present in their local church unit, or even if they will be or are in a unit of another church, as well as if they are following a unit that meets online.
- Besides attendance, the student can answer the other questions very simply, by answering yes or no to the presented questions.
- After finishing your entries, while the teacher and their team have not finalized the unit’s attendance, the student can edit their entries by clicking again on the desired Saturday button.
Done! The teacher will already know that the student has made their entries through 7me!
The teacher and their action unit team can also make entries for those who could not make their entries autonomously. It is very simple, just follow these steps:
- When selecting the “Sabbath School” button in the “Church” menu of 7me, click on the button with the date of the last available Saturday for making entries. This button is rectangular and will be dark blue.
- Then click on “Unit Attendance” to register the entries for your unit, or click on “My Entries” to register your own entry.
- After completing the registration of entries for the selected date, a “check” mark of completion will be displayed.
- Important! If the teacher or their team registers the unit’s entries, this process will disable the self-entry made by the students. It is advised that the teacher make the unit’s entries after the students have made their own entries (for those students who are able).
Done! You have successfully made your entries in the Sabbath School for the desired date.
How to track the development of my Unit?
You can track the progress of your class by viewing the charts related to the attendance questions in the Sabbath School section.
- In the Sabbath School section, you will find an attendance chart.
- Click on the arrow next to “Attendance” to expand other chart options.
- By clicking on each one, you can see how your class is progressing.
Done! Now you can track the progress of your class visually through the charts available in the Sabbath School section.
How to set up unit goals?
Your unit can set up goals to encourage the advancement of activities. These goals are important for the Sabbath School Thermometer report that the Sabbath School Directorate can see in the ACMS, as well as to gauge progress in the local unit. Follow these steps to register or edit goals:
- When selecting the “Sabbath School” button in the “Church” menu of 7me, scroll down and click on the “Goals” button at the bottom of the screen.
- Select the section you want to change and click on the “pencil” to enable editing.
- Enter all the goals.
Done! Your unit’s goals are now saved!
How to invite the student from my unit to fill out their own record?
This is a great option for each teacher and their team to encourage their students to respond to their records from the comfort of their home. Just follow these steps:
When selecting the “Sabbath School” button in the “Church” menu of 7me, scroll down the screen and click on the button at the bottom of the screen “Share”.
Important! For the student to be able to make their record, it is necessary for them to have their username and password created in 7me.
Select the “Share Invite” button and send it through the desired medium, such as WhatsApp for example.
Through this link, the student of the unit will be able to make their own record.
Didn’t find your question?
Send your question to our support: [email protected]